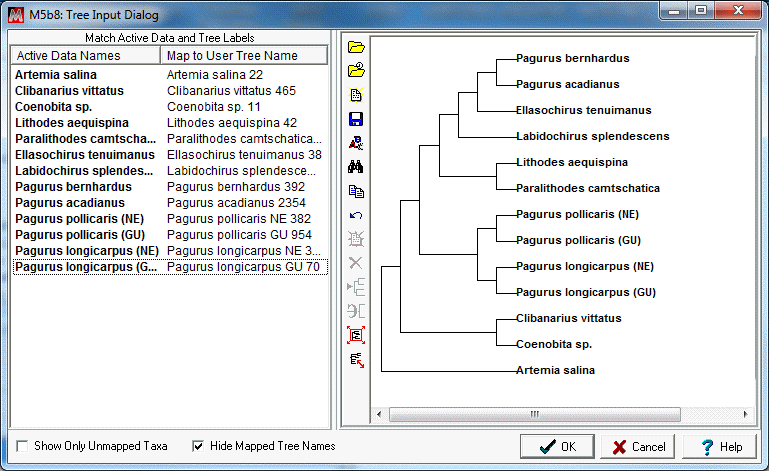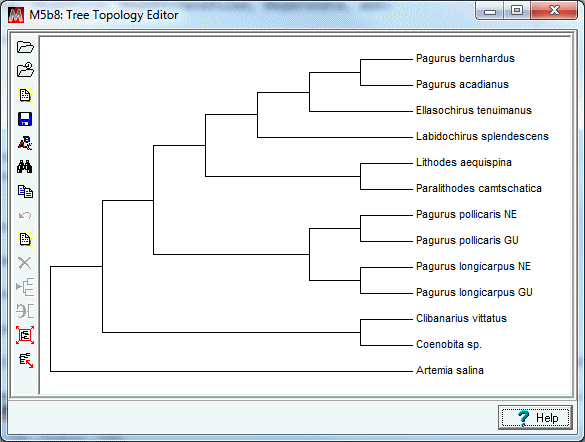
This is showing the NJ tree for the Crab_rRNA.meg example file
The tree topology editor shows a single trees topology in a way in which you are able to modify it. The toolset is very similar to the Tree Explorer, but with a few features added or removed.
The Topology Editor is also used during analyzes where the user is supplying their own tree. In some cases the taxa names in the supplied tree don’t match up exactly with the names in the sequence file we are using. In this case you will have a chance to fix the inconsistency by mapping the sequence names to the tree names. Look further down the help file as we will explain how this works later.
Editing the Topology of a Tree
The most basic use of the Topology Editor is to enable the user to build or edit a tree file. If you don’t have a tree file to start off with then you can choose to either start from scratch or start with a randomly created tree based on your sequence file (this just saves the time of adding the taxa).
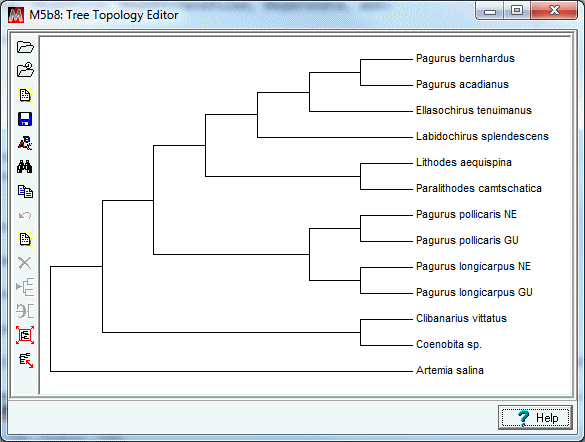
This is showing the NJ tree for the Crab_rRNA.meg example file
Toolbar Explained
![]() - Open a newick tree file
- Open a newick tree file
![]() - Open a recently edited tree. This is especially useful in the case where you have a tree file which doesn’t completely match a sequence file. If you have to resolve the differences MEGA remembers the tree and the mapping of the taxa. Just select the recently edited tree next time you need to use it with that sequence file.
- Open a recently edited tree. This is especially useful in the case where you have a tree file which doesn’t completely match a sequence file. If you have to resolve the differences MEGA remembers the tree and the mapping of the taxa. Just select the recently edited tree next time you need to use it with that sequence file.
![]() - Save to newick file format
- Save to newick file format
![]() - Change the taxa font
- Change the taxa font
![]() - Search for a taxa by name
- Search for a taxa by name
![]() - Copy an image of the tree to the clipboard (you can past a picture of the tree into word, or another program)
- Copy an image of the tree to the clipboard (you can past a picture of the tree into word, or another program)
![]() - Undo the last change (only applies to topology changes, not taxa name changes)
- Undo the last change (only applies to topology changes, not taxa name changes)
![]() - Add a new taxa (adds on the currently selected branch, or if no branch is selected it adds to the very top subtree)
- Add a new taxa (adds on the currently selected branch, or if no branch is selected it adds to the very top subtree)
![]() - Delete a taxa (If a taxa is selected it will be drawn in blue, and this option will become enabled. To select a taxa simply click it’s name once.)
- Delete a taxa (If a taxa is selected it will be drawn in blue, and this option will become enabled. To select a taxa simply click it’s name once.)
![]() - Place root at selected branch or node
- Place root at selected branch or node
![]() - Swap branches of a subtree
- Swap branches of a subtree
![]() - Resize tree to fit the window. This is especially useful with large trees.
- Resize tree to fit the window. This is especially useful with large trees.
![]() - Resize the tree by dragging (select this option, then click and drag on the tree to resize it) Some larger trees will take longer to resize simply because of their size.
- Resize the tree by dragging (select this option, then click and drag on the tree to resize it) Some larger trees will take longer to resize simply because of their size.
Resolving taxa name discrepancies between a tree and a sequence file
Some analyses in MEGA will require you to specify a tree file. The tree should be the tree of the sequence data, or at least contain the sequence data in it. If the tree names and the sequence data names don’t match perfectly or the tree is the wrong size then you are given a chance to resolve these discrepancies. I will talk you through an example of creating an ML tree with an initial tree which doesn’t match the sequence names.
We first specify a tree file in the analysis preferences
![]()
Next we are told that there is a Taxa Name Mismatch and we are asked how we would like to resolve this. In this specific case we have the option “Auto Make Tree”. That option would simply have MEGA construct a neighbor-joining tree instead of using your own tree. Select “Specify a tree using Tree Input/Builder”
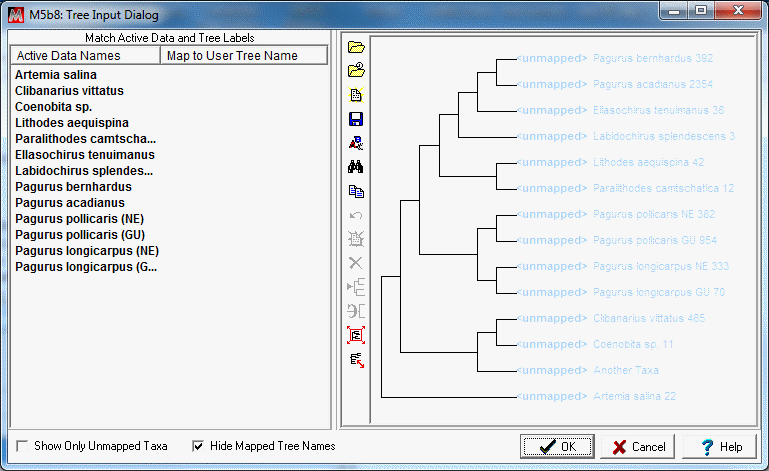
This is the dialog where we will “map” the taxa names from our sequence data file onto the tree. It’s important to remember that the tree must have the same # of taxa as your sequence data. We will call the sequence data names “Active Data Names”. In this example we have 1 extra taxa which will need to be removed at the end.
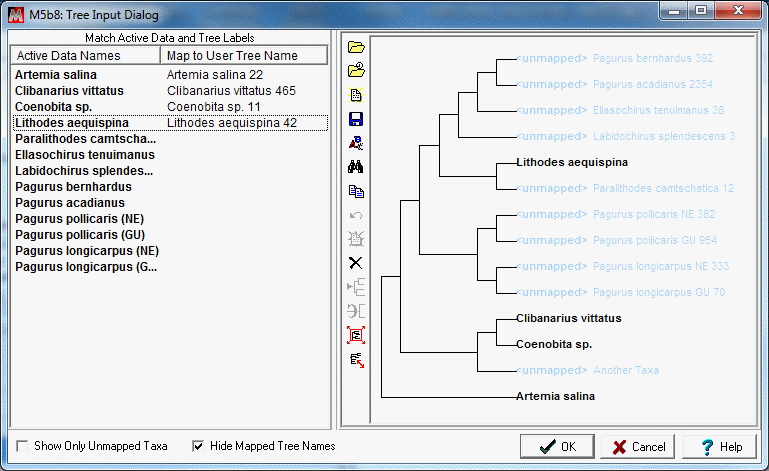
At this point I have mapped 4 of the 13 taxa. You will notice on the left hand side when a taxa has been mapped it has an entry associated with it under the “Map to User Tree Name” column. Mapped taxa also show up in the tree with black text, and no longer say <unmapped>.
There are two ways to map an active data name to a tree name. The first is simply dragging the active data name from the left hand side (by clicking and dragging) and dropping it on the tree over the tree name you would like to map it to.
The second way to map taxa is to click on the space in the “Map to User Tree Name” which across from the “Active Data Name” you wish to map. This will bring up a selection box where you can click the tree name you want to associate with it. Here is a screenshot of the second method.
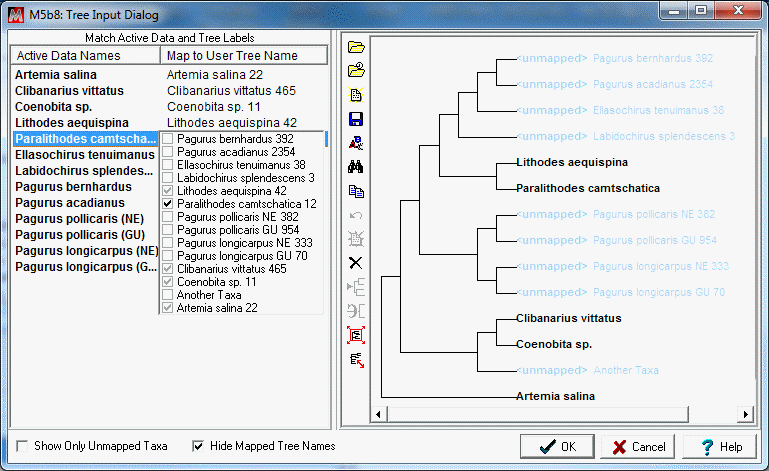
We will now map the rest of the taxa.
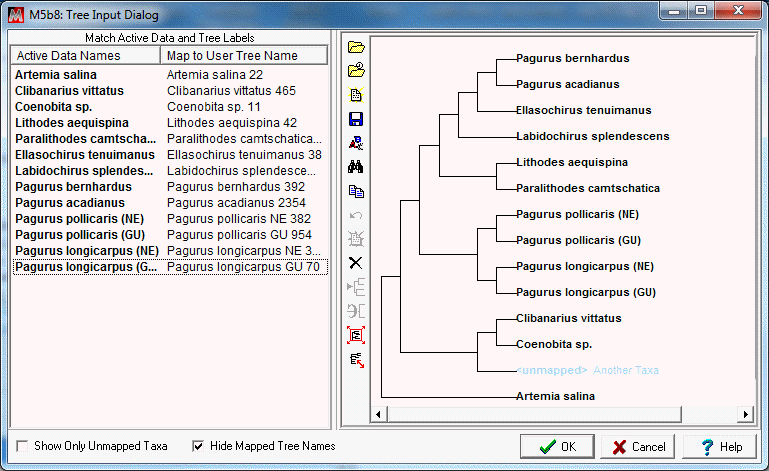
You may have noticed that we have one taxa on the tree which isn’t mapped, but no “Active data Names” to map to it. This is an extra taxa in the tree, and we will delete it. Simply right click on the name and select delete taxa.
Our mapping process is now complete! Click the “OK” button. If you are going to be using this tree file and data set for a number of analyses, you may want to note the “Recent Trees” feature, which keeps track of these associations. Next time you will just find the tree under “recent trees” and be done.